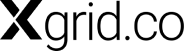A Comprehensive Guide to Setting Up Marketo Access Management Protocols
Are you using Marketo as your marketing automation platform? Managing user access and permissions is crucial to maintain control and security within your Marketo environment. In this article, we will walk you through the process of setting up access management protocols in Marketo, including common user roles and how to create and customize them.
Understanding Marketo User Roles
Marketo provides several default user roles, each with its own set of permissions:
Admin Role: The admin role has full permissions, making it the master user with control over all aspects of the Marketo platform.
Standard Role: Standard users have access to most parts of the application, excluding the admin section. This role is essential for users who need to manage marketing operations without administrative control.
Marketing Role: Similar to the standard role, the marketing role focuses on marketing-related functions within Marketo.
Web Designer User: Web designers are limited to accessing the web studio, making them ideal for those responsible for designing web content.
Analytics User: Analytics users have access to Marketo’s analytics features, allowing them to analyze marketing performance data.
It’s important to note that the standard role is a system role and cannot be modified or deleted. However, you can define and customize other roles according to your organization’s needs.
Step-by-Step Guide to Adding a User in Marketo
Log in to Marketo: Start by logging into your Marketo account and navigate to the admin section.
Access User Management: In the top right corner of the admin section, you’ll find a user symbol. Click on it to access user management.
Create a New User: To add a new user, click on the “New” tab or “Invite a New User.”
Enter User Details: Provide the user’s email address, first name, last name, and a reason for the invitation. You can also set an expiration date for added security. Once you’ve filled in the details, click “Next.”
Choose User Role: Select a role for the user from the predefined system roles or customized roles you’ve created. Click “Next” to proceed.
Review and Send Invitation: Review the invitation email that the user will receive, including a link to log in to Marketo for the first time and set their password. Click “Send” to invite the new user to Marketo.
Customizing Roles in Marketo
View Available Roles: To view available roles, click on the “Roles” tab in the admin section.
Create a New Role: To create a new role, click on the “Create” icon. In the next step, you can set the permission sets for the new role, defining which modules and permissions this role will have.
Finish Role Creation: Once you’ve defined the role’s permissions, click “Create” to finish creating the new role.
By following these steps, you can establish robust access management protocols in Marketo, ensuring that your team members have the appropriate permissions to perform their tasks efficiently and securely. Whether you need to assign default roles or customize them to suit your organization’s specific needs, Marketo offers the flexibility to manage user access effectively.